Quick Tip: Custom Inventory Report
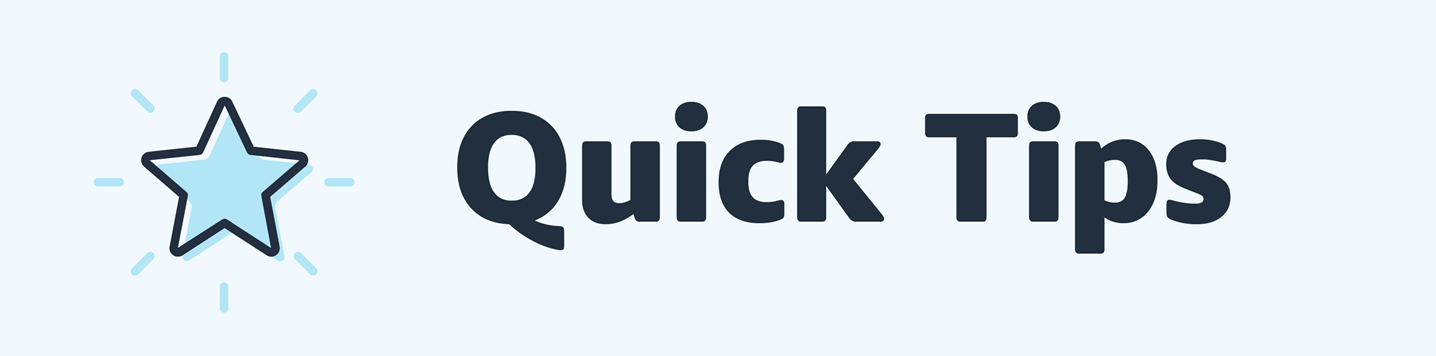
Hi sellers!
The Custom Inventory Reports feature allows you to choose specific columns of data that you would like to view in your reports. You can customise these columns by choosing an individual or a group of columns.

Here’s how you can build a custom report in 6 steps:
- Go to Reports and select Inventory reports from the drop-down.
- Click Customise the columns for this report, as highlighted in the screenshot above.
- Select the columns you want to add to the report and click Add.
- Select the columns you want to remove from the report and click Remove. When you create a custom report, you can save it for future use. These are stored in Your Saved Views on the Custom Report Builder homepage.
- Click Save. A dialog box with confirmation message “Your custom report settings have been saved” will appear.
- Go back to Inventory Reports and click Request Report to generate the customised report.
You find out more on the Download an inventory report help page here.
Please note: Sellers with Professional selling plans can download inventory reports.
Quick Tip: Custom Inventory Report
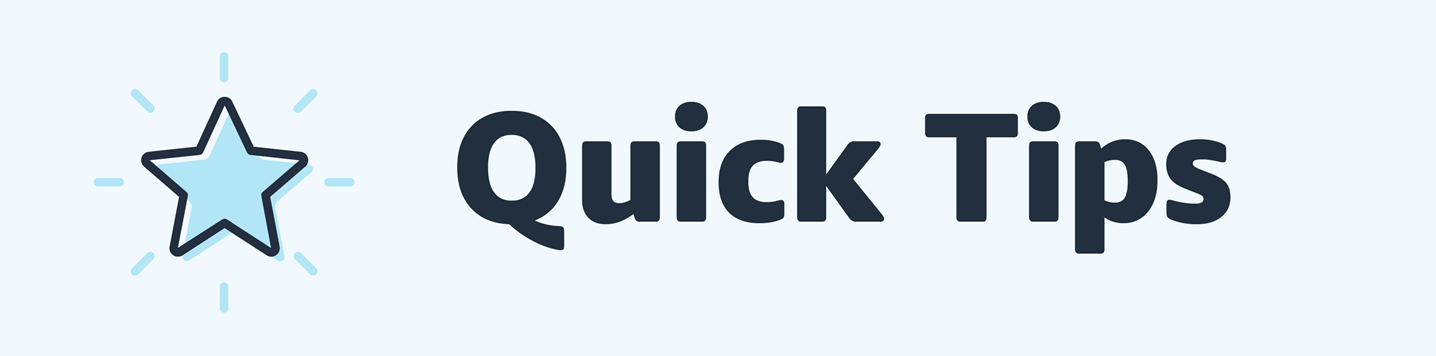
Hi sellers!
The Custom Inventory Reports feature allows you to choose specific columns of data that you would like to view in your reports. You can customise these columns by choosing an individual or a group of columns.

Here’s how you can build a custom report in 6 steps:
- Go to Reports and select Inventory reports from the drop-down.
- Click Customise the columns for this report, as highlighted in the screenshot above.
- Select the columns you want to add to the report and click Add.
- Select the columns you want to remove from the report and click Remove. When you create a custom report, you can save it for future use. These are stored in Your Saved Views on the Custom Report Builder homepage.
- Click Save. A dialog box with confirmation message “Your custom report settings have been saved” will appear.
- Go back to Inventory Reports and click Request Report to generate the customised report.
You find out more on the Download an inventory report help page here.
Please note: Sellers with Professional selling plans can download inventory reports.