Quick Tip: Creating a promotion
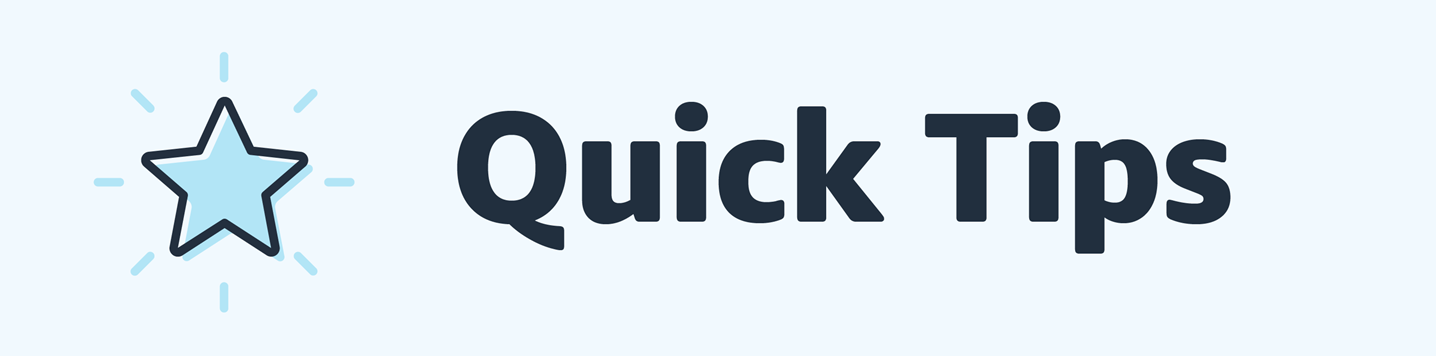
Hi Sellers.
We are continuing our Quick Tip series about promotions. Today, we will outline the steps to create a promotion.
In your seller account, under Advertising, click Manage Promotions. On the Create a Promotion tab, click the Create button for the promotion type you want to offer.
After you select the type of promotion, specify the conditions for your promotion:
Step 1: Select conditions
- In the Buyer purchases drop-down list, choose the purchase threshold that will qualify your buyer for the promotion.
- In the Purchased Items drop-down list:
- Choose Select another to select a list that is not included in the drop-down list.
- Select Entire catalogue to select every item in your inventory.
- In the Buyer gets drop-down list, choose one of the options that appear for your type of promotion.
- Choose a product option in Applies to.
- Add a budget.
- Set Advanced options.
Step 2: Schedule your promotion
Set a date range for your promotion in the Step 2: Scheduling box.
- Set the start date and time. The start date and time must be at least four hours in the future and must be within 90 days of the create date.
- Set the end date and time. The end date must be within 180 days of the start date.
- Set identifiers for your promotion by creating a promotion title. This exists for your use only.
Step 3: Additional options
In this section, you can create a claim code or message for your promotion (optional). Otherwise, follow the remaining steps below.
- Click Review to check the information you entered about your promotion. To make any changes, click Back.
- Click Submit to finish creating your promotion.
You can find out more about creating a promotion in the following Seller University video: Intro to Promotions
Quick Tip: Creating a promotion
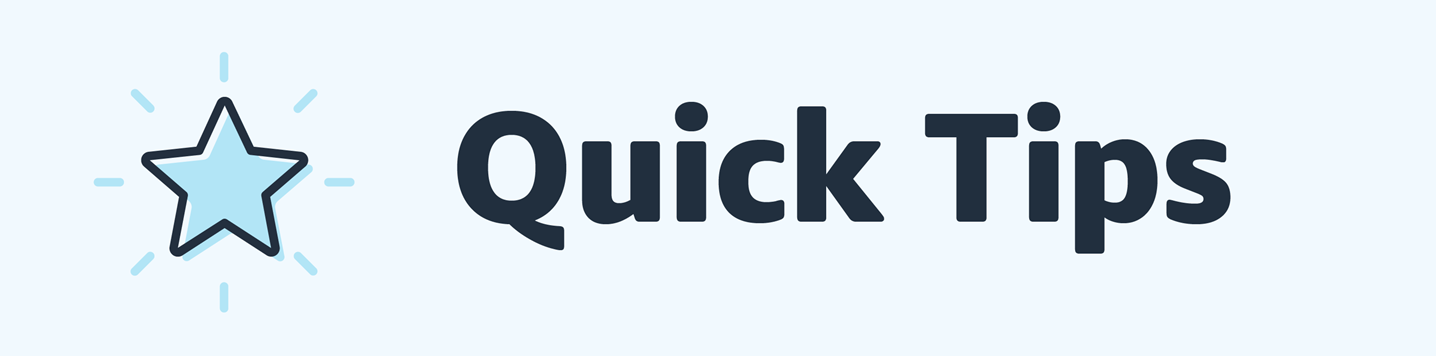
Hi Sellers.
We are continuing our Quick Tip series about promotions. Today, we will outline the steps to create a promotion.
In your seller account, under Advertising, click Manage Promotions. On the Create a Promotion tab, click the Create button for the promotion type you want to offer.
After you select the type of promotion, specify the conditions for your promotion:
Step 1: Select conditions
- In the Buyer purchases drop-down list, choose the purchase threshold that will qualify your buyer for the promotion.
- In the Purchased Items drop-down list:
- Choose Select another to select a list that is not included in the drop-down list.
- Select Entire catalogue to select every item in your inventory.
- In the Buyer gets drop-down list, choose one of the options that appear for your type of promotion.
- Choose a product option in Applies to.
- Add a budget.
- Set Advanced options.
Step 2: Schedule your promotion
Set a date range for your promotion in the Step 2: Scheduling box.
- Set the start date and time. The start date and time must be at least four hours in the future and must be within 90 days of the create date.
- Set the end date and time. The end date must be within 180 days of the start date.
- Set identifiers for your promotion by creating a promotion title. This exists for your use only.
Step 3: Additional options
In this section, you can create a claim code or message for your promotion (optional). Otherwise, follow the remaining steps below.
- Click Review to check the information you entered about your promotion. To make any changes, click Back.
- Click Submit to finish creating your promotion.
You can find out more about creating a promotion in the following Seller University video: Intro to Promotions
1 reply
Seller_62OdPzJM60I9v
Why do we have to suddenly add a 'Budget' when doing 'percentage off' promotions? It's worked fine for years, buyers add 3 items to basket and get 10% off price when paying, why change it?
What does it actually mean to add a 'budget'? How does it work?